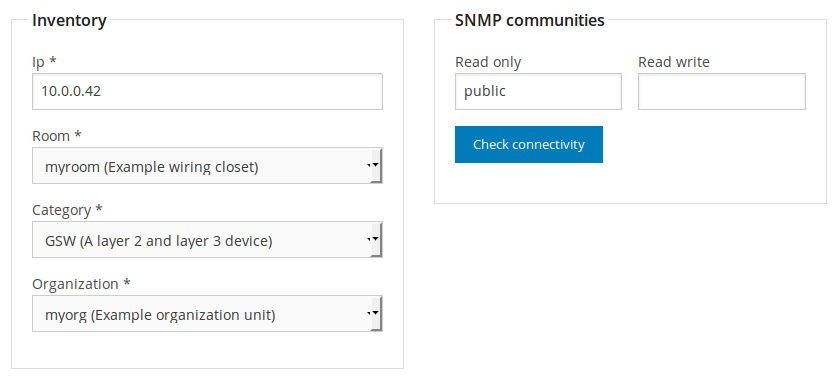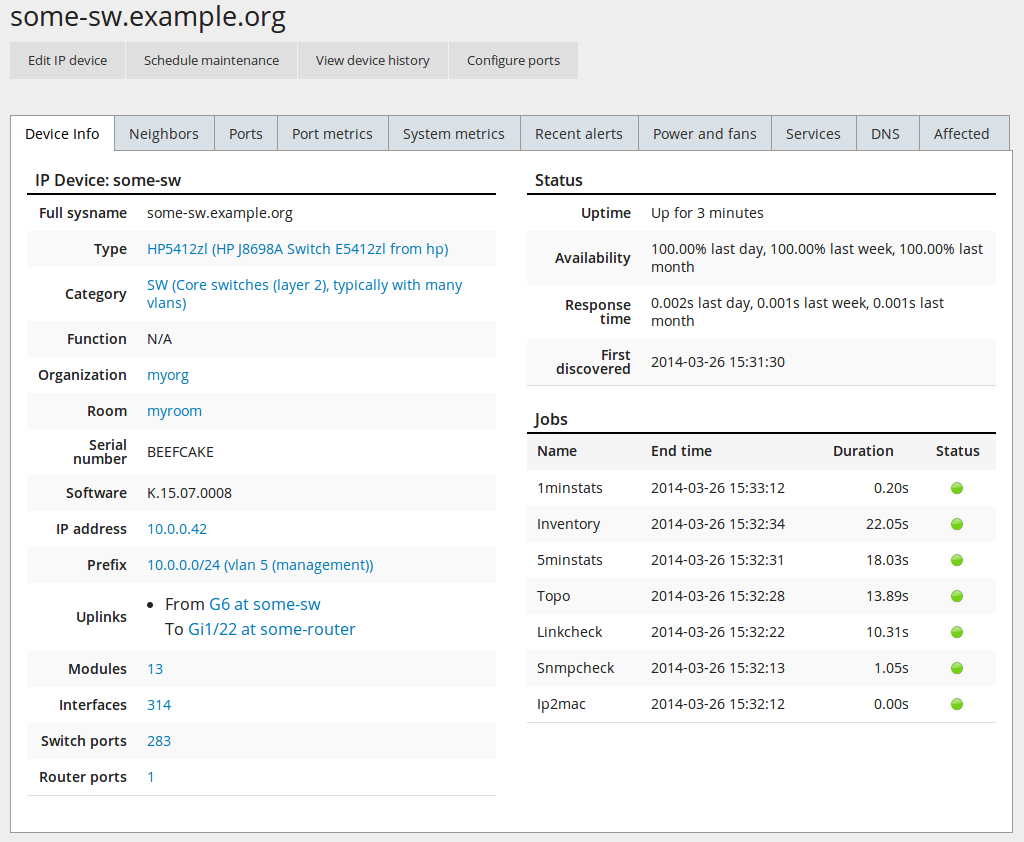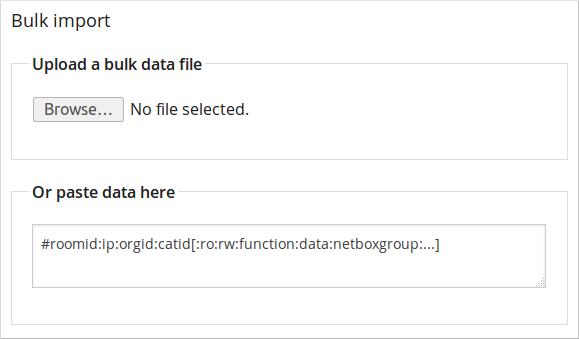This tutorial will show you how to start monitoring devices with your brand
new NAV installation.
Minimal configuration
All configuration files are located below /usr/local/nav/etc. Default configuration
files are placed here on your first install. Most of these are documented
with comments, so if you want to get advanced you can check each config file
to see if there are any defaults you’d like to change.
We recommend you at least change the following two options in nav.conf
before running NAV:
- ADMIN_MAIL
- Should be set to the NAV administrator’s e-mail address. Any cron
mail or other administrative e-mails from NAV will be sent to this
address.
- DOMAIN_SUFFIX
- The DNS domain name your devices are in. Many parts of the web
interface will chop off this suffix to display abbreviated device
names.
- SECRET_KEY
A string of random characters that should be unique to each NAV
installation. This is used by the Django framework for cryptographic signing
in various situations. Here are three suggestions for generating a suitable
string of random characters, depending on what tools you have available:
- gpg -a --gen-random 1 51
- makepasswd --chars 51
- pwgen -s 51 1
Please see
https://docs.djangoproject.com/en/1.7/ref/settings/#std:setting-SECRET_KEY
if you want to know more about this.
Starting NAV
NAV has two parts; one web frontend, and a backend consisting of
multiple processes. While Apache serves the frontend, the backend
processes can be controlled using the nav command
(located in /usr/local/nav/bin).
The backend processes consist of some daemon processes, and some cron jobs.
Running nav start will start all the daemon processes in the
background, and install all the cron jobs in the navcron user’s crontab.
Depending on your OS of choice, you should configure it to run nav
start on boot.
Logging in to the web interface
When browsing the web interface at http://example.org/ you will see the front page of NAV.
This is openly accessible to anonymous users by default.
To log in for the first time, click the Login link on the upper right of the
page, and enter the username “admin” and the default password “admin”. Then
click the Userinfo link in the grey navigation bar and change the
adminstrator’s password to something more sensible.
Seeding your database
NAV will not autodiscover the routers and switches of your network. You
need to use the SeedDB tool to enter IP addresses to monitor. The SeedDB
tool is listed on NAV’s Toolbox page, reachable from the grey navigation
bar.
Adding your first device to NAV
The SeedDB tool enables to you add and edit a multitude of information in
the NAV database, but the essential bit here is the IP Device. Begin,
for example, by adding one of your switches:
- Click the IP device tab and then the sub-tab Add new
IP device
- Fill out your switch’s IP address in the IP field, and, for now,
select myroom and myorg in the room and organization
drop-downs.
- Select SW in the category dropdown. Don’t worry, we’ll explain
the categories later.
- Put your switch’s SNMP community in the Read only field and click
the Check connectivity button.
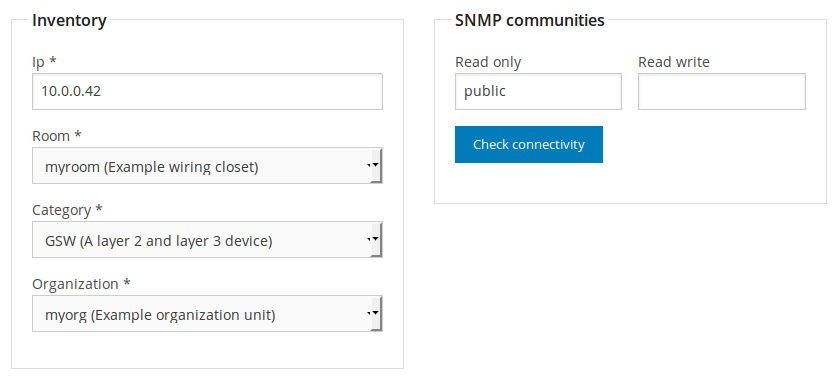
NAV will now check if this IP address responds to SNMP (v2c or v1) queries using
the entered community and, if possible, detect the device’s type (from its
sysObjectID value). NAV does not require that the connectivity test is
successful, or even that the test is run, to add the device. But if the test
fails this means that NAV can not communicate with the device. If that happens
you should verify that the information in the IP and Read
only fields is correct.
If you want you can add some free form text about the function of the device in
the function field, put the device into one or more relevant groups and even
assign custom attributes to it. These attributes will be used when NAV presents
information about the device.
Click on Save IP device to finalize your entry of this device into
NAV’s database.
Verifying that collection is working
Within two minutes, NAV’s SNMP collection engine should launch a job to poll
your newly added device for information. The grey navigation bar features a
search field; search for your newly entered device’s IP address or DNS name to
show its IP Device Info page. The resulting page should look something like
this:
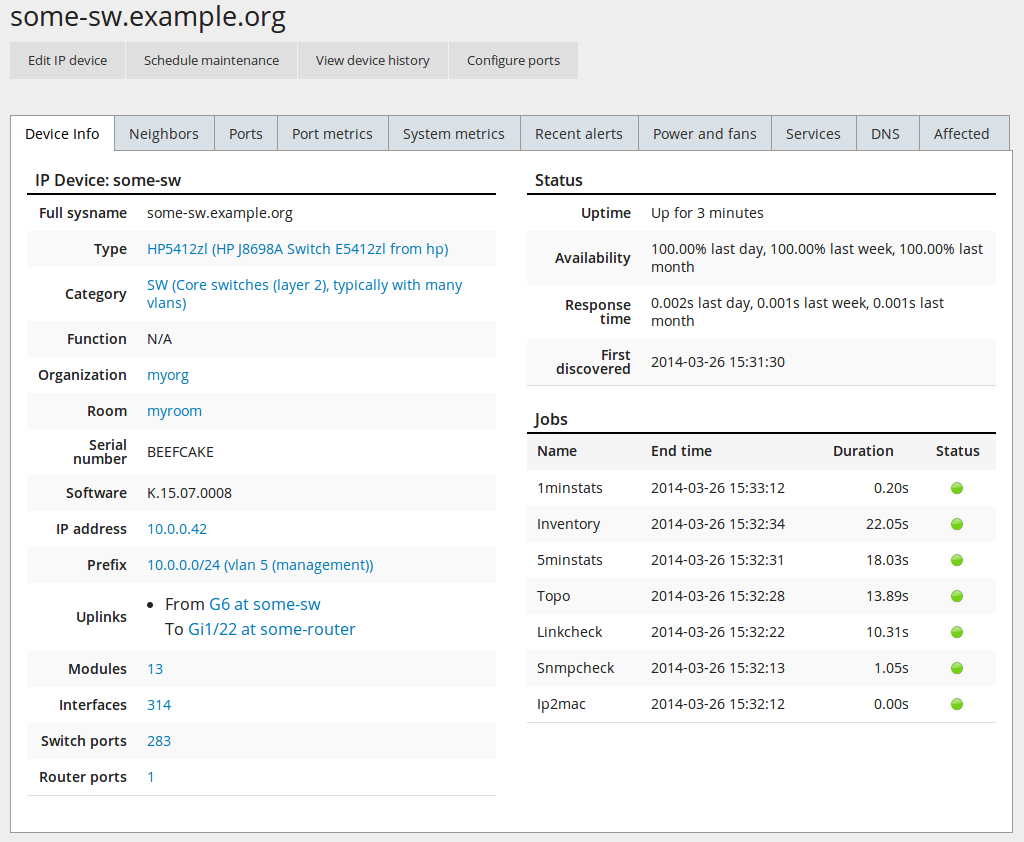
The IP Device Info page will try to display every bit of pertinent
information about a monitored device. For now, the key information here is
the Last updated field of the top-left detail panel. Keep reloading the
page until its value changes from N/A into a meaningful timestamp.
Note
If no new information appears on this page within three minutes
after adding your switch to NAV, you may need to start
troubleshooting NAV’s log files.
Selecting a device category
When adding an IP device to NAV, you must select one of the predefined device
categories:
- GW
- Your basic layer 3 router
- GSW
- An L3 switch (a routing switch)
- SW
- A regular switch
- EDGE
- An edge switch. Use this category only if you do not want NAV to collect
traffic statistics from its switch ports.
- SRV
- A server.
- WLAN
- A wireless access point or controller of some sort.
- ENV
- An environmental probe, possibly measuring temperatures, humiditiy, etc. If
NAV has support for the probe, its measurements will be displayed in the
room view for the room the device was registered in.
- POWER
- Power distribution and measurement equipment, UPS units and so forth.
- OTHER
- Any other type of device not fitting neatly into the other categories.
All categories will require an SNMP community to be configured, except for
SRV and OTHER, where it is optional.
Importing multiple devices in bulk
While you can go ahead and add one device at a time like this, it will quickly
get tedious if you have more than a handful of devices to monitor. This is
where the Bulk import function comes into the picture:
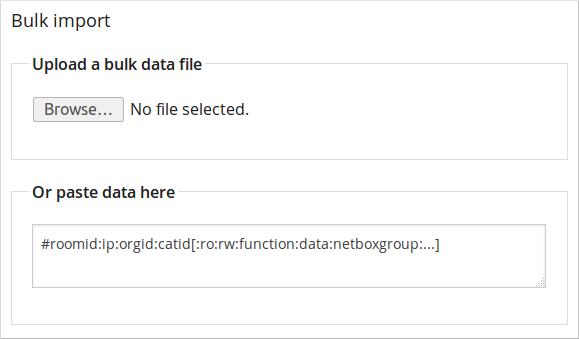
Assuming you have a readily available list of IP addresses to monitor, you can
create a comma (or colon) separated text file with the required details and
upload or paste it into the bulk import form.
The format is pretty straightforward: The initial fields are required, while
the fields listed in square brackets are optional. Optional fields can be
omitted or left blank. A line beginning with a # sign will be regarded as a
comment and ignored. Thus, for adding some switch with the SNMP community
public and a function description of Packet switching, this line
would do it:
myroom:10.0.1.42:myorg:SW:public:::Packet switching
Click Preview import to have NAV validate your input. Each line
will be displayed with colored status dot. A green dot indicates the line was
found OK and will be imported once you submit. A yellow or red dot indicates
an error with the line; such a line will be ignored when you submit the
preview form, unless you go back and fix it before trying again.